ガーミンのスマートウォッチvivoactive3でジョギングやランニングの計測を行うときノーマルな状態では表示画面に大きなフォントで経過時間や距離などが表示されます。
こうした屋外でのアクティビティではConnectIQから好みのデータ項目を選んで設定するのがGARMINの便利な使い方のようですが、初期状態からのカスタムやデータ項目のインストールをする前に標準設定を確認しておくことにしました。
ランアクティビティのデフォルト設定
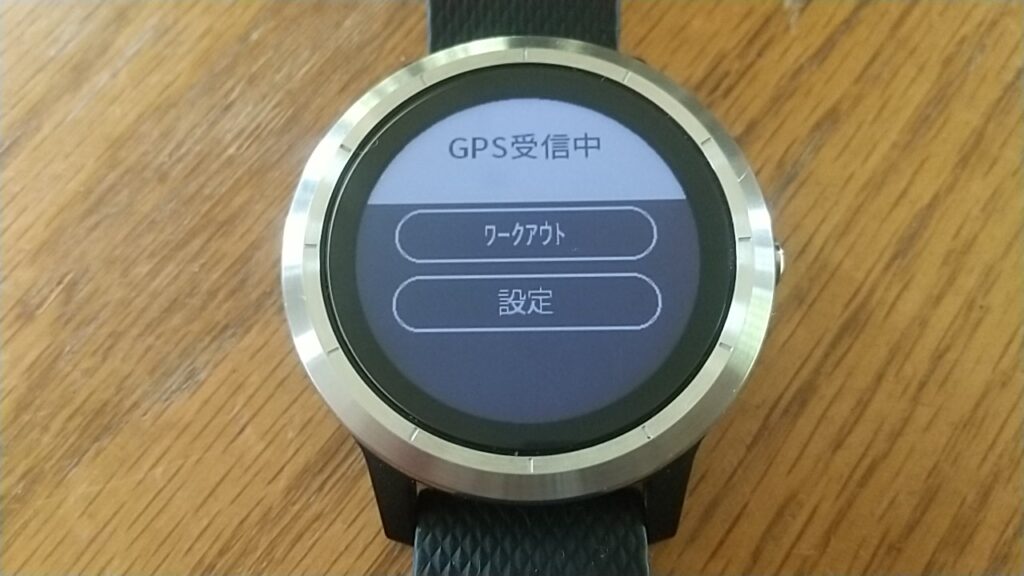
ボタンを押してランを選択したあとGPS受信中に画面を下にスクロールして設定をタップ。

ノーマルな状態では分割数4に設定されているので、下方向へスクロールして状態を確認してみます。
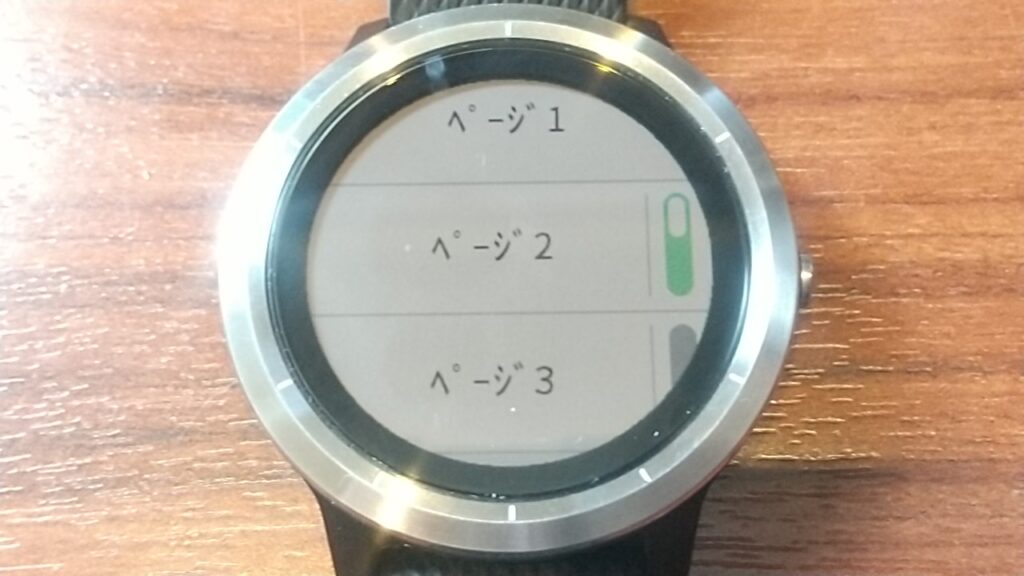
先に項目だけをチェックしてみるとページ1はタイトルのみの表示ですがページ2の右にはスイッチが配置配置されていてON(緑色)の状態なのが分かります。

続いて、ページ3と心拍ゾーンゲージを見てみると、この2つも右側にスイッチがありますが、デフォルトではOFF(グレー)になっていました。
つぎにページ1から心拍ゾーンゲージまでそれぞれの項目をタップして確認していきます。
ページ1
最初にページ1をタップしてデータ項目を編集に進みます。
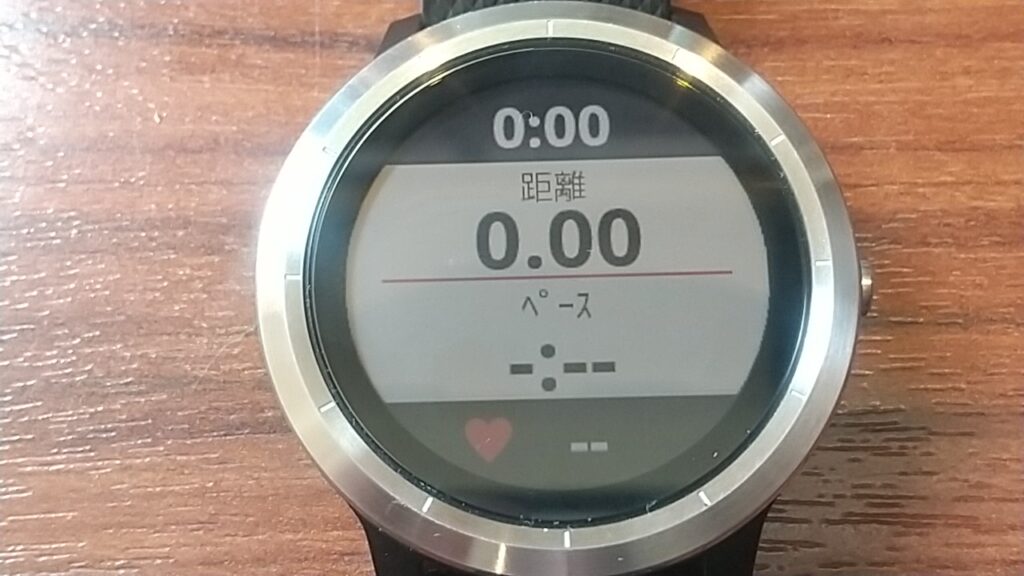
ここでは距離とペースが設定されています。
ページ2
ページ1をチェックが終わったら、右にスワイプしてページ2をタップして同じくデータ項目をタップ。

ラップタイムとラップペースが表示される設定になっています。
ページ3
再び右にスワイプしたあと下へスクロールしてページ3をタップしてからデータ項目の編集を表示。

ページ3では平均心拍と心拍ゾーンが表示されるようになっています。
右にスワイプして元に戻ると一番下には心拍ゾーンゲージがありますが、ここは右にあるON/OFFスイッチだけでデータ項目の編集ができないようになっています。
ウォークの設定も確認
ウォークのデフォルト設定は、ページ2を除いてランとほぼ同じ内容ですがページ2だけは「ステップ数・カロリー」が割り当てられています。

ここは、ランでは「ラップタイム・ラップペース」になっていました。
実際にランで使ったときの表示
それぞれの標準設定が分かったところで実際のトレーニング時にGARMINへ表示される画面も確認してみます。
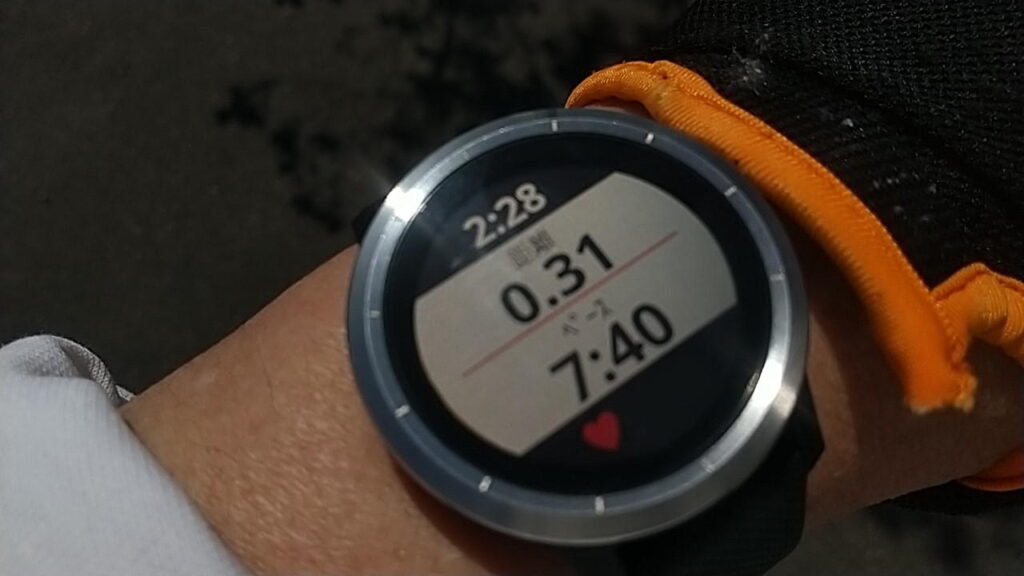
ボタンを押して走り出したスタート直後は「距離・ペース」の表示。
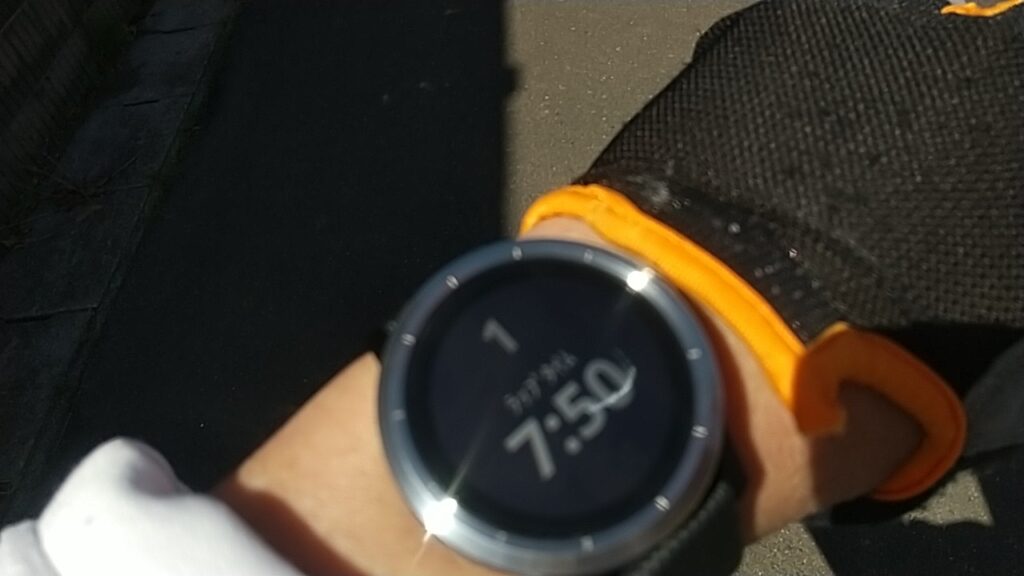
自動ラップの表示
1kmに達したところで自動ラップ(標準設定)が表示されます。

自動ラップのデータは数秒後に消え、次に表示されたのは「ラップタイム・ラップペース」でした。
この表示はランの終了時にボタンが押されるまでそのままなので、トータルの「距離・ペース」に戻したいときは画面をスクロールする必要があります。
これは、決まったコースやトラックでのトレーニングを繰り返すアスリート向けにラップ表示を優先しているためかと思われますが、ダイエットランナーなどがコースを限定せずトータルの距離や時間を指標にトレーニングを行いたい場合には使いづらいと感じることがあるでしょう。
その後アップデートにより改善
この途中からラップタイムとペースが表示される仕様は当記事に画像をアップした翌日にファームウェアのアップデートがあり改善されたようです。
改善後は、自動ラップのあとも「距離とペース」を表示してくれますが、ウェアの静電気によるスクロールや時計の左サイドに触れることによる誤動作では、ラップを表示してしまいます。

対策として上の「ページ2」でチェックしていた右隅のスイッチをOFFにして、緑色からグレーに切り替えることにより「距離とペース」のみの表示を維持することが可能になります。
通常の計測では追加のデータ項目を使用
今回は、標準のアクティビティで初期設定をチェックしてみましたが、ランやウォークなど日常的に行うトレーニングでは、自分好みのデータ項目を追加でインストールしたほうが使い勝手が良くトレーニングへのモチベーション向上にも効果がありそうです。
こうした好みの設定にすることによってトレーニング時に同じ画面で現在時刻の確認も可能になります。
なお、デフォルトのデータ項目を使って計測中に時刻を確認するには、画面を右にスワイプさせて時計を表示させます。戻すときは左にスワイプすればアクティビティ計測画面に戻せます。
大きな文字で確認したいなど何かの理由で標準のデータ項目を表示させたいとき、またはカスタムしたままだと使い勝手が悪いと感じた際には今回チェックした内容が参考になるかと思います。
おすすめ記事
 GARMIN vivoactive3を使ってみて【ランニング用GPSウォッチのレビュー】
GARMIN vivoactive3を使ってみて【ランニング用GPSウォッチのレビュー】  vivoactive3のベルトを社外品へ交換
vivoactive3のベルトを社外品へ交換
